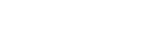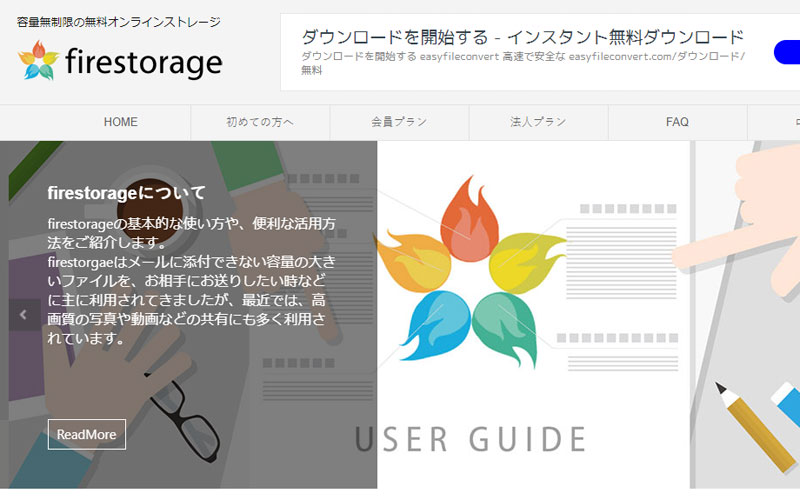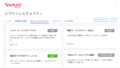無料オンラインストレージのひとつに「ファイヤーストレージ」が存在します。
当方も利用させて頂いている写真共有サイトになります。
今回はファイヤーストレージを上手に使う上での基本的な活用方法として、写真(画像)を圧縮した後、アップロードするまでの流れをご紹介します。
画像を圧縮しておく
ファイヤーストレージでは様々なアップロード方法がありますが、沢山の画像(例えば、数十枚~)をアップロードする場合、画像を圧縮して行うことで大幅に時間を短縮できます。
画像の圧縮方法の流れ
今回は、参考例としてWindows7の場合の画像圧縮方法をご紹介します。
(Windows10でも同様の流れで可能です)
圧縮はそれほど難しい作業ではありません。
※閲覧いただくタイミング等によっては、情報が異なる場合がございます。ご了承ください。
【1】アップロードしたい(相手に送りたい画像)写真を用意します。
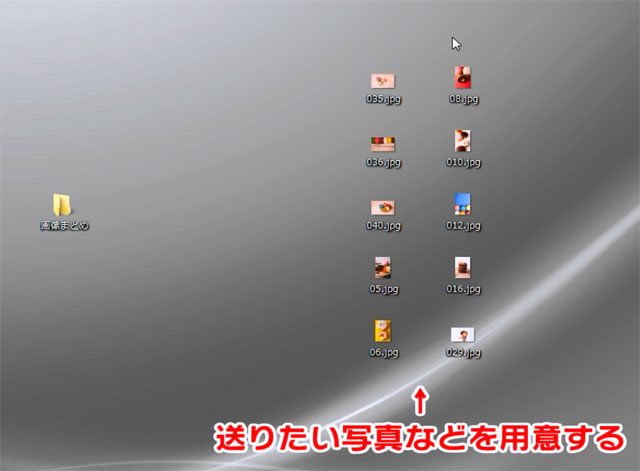
【2】画像をまとめる為のフォルダを作成します。
フォルダの作成場所は、どこでも構いません。
以下では、わかりやすくするためデスクトップに作成しています。

【3】作成したフォルダの中に、画像を格納します。
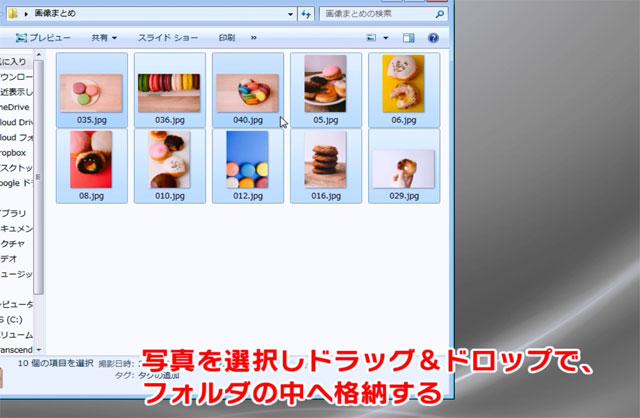
【4】格納したフォルダの上で、右クリックし「送る→圧縮」を選択します。
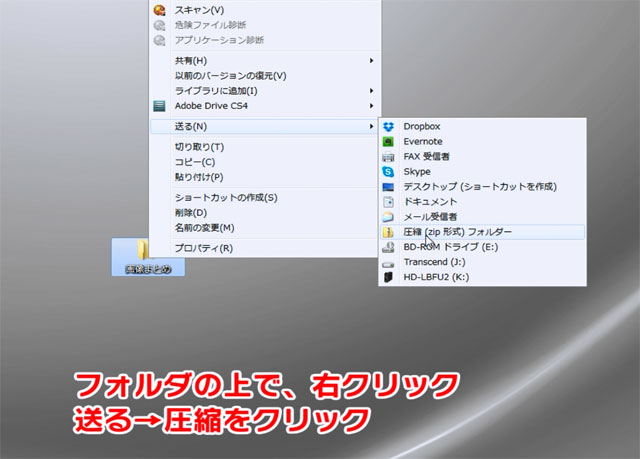
【5】圧縮ファイルが作成されます。
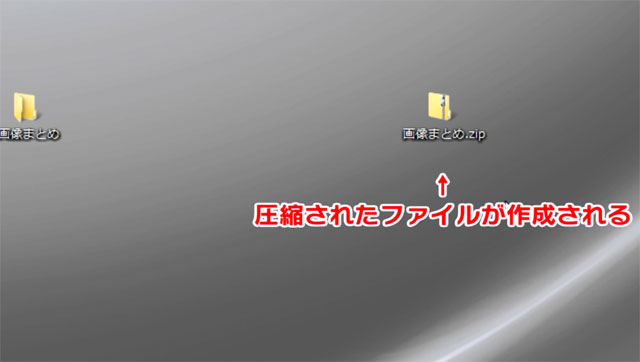
【6】「ファイルをアップロード」にチェックをいれます。
firestorage(ファイヤーストレージ)にアクセスし、「ファイルをアップロード」にチェックをいれます。
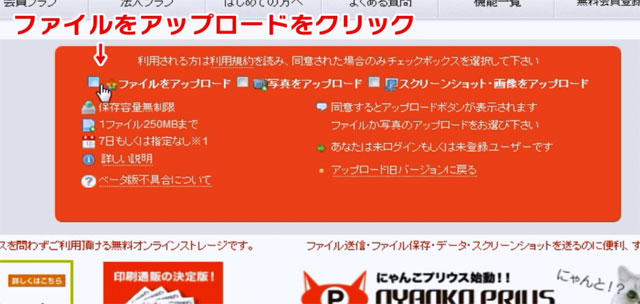
【7】保存期間を設定します。(必要であればパスワードも設定)
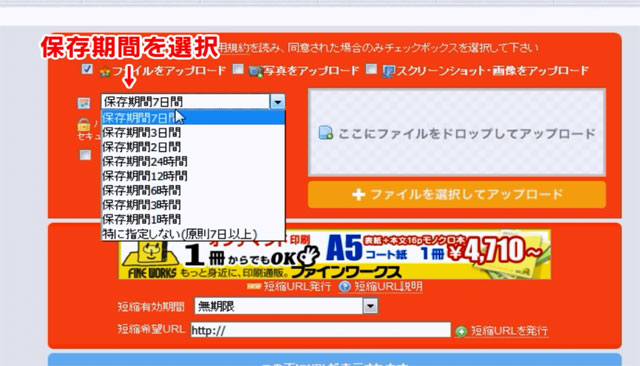
【8】「ファイルを選択してアップロード」を押して圧縮ファイルをアップロードします。
「ファイルを選択してアップロード」をクリック、または「ファイルをドロップ」で圧縮ファイルをアップロードします。
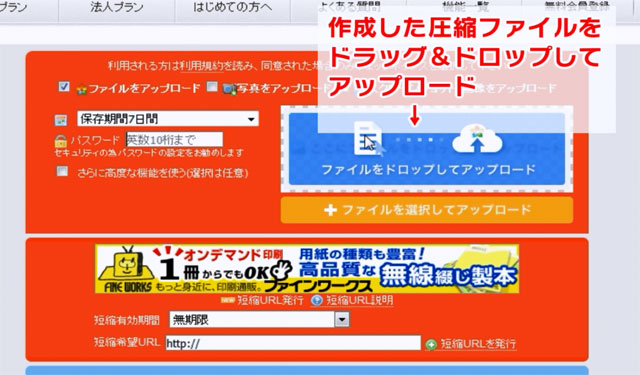
【9】作成した圧縮ファイルがアップロードされます。
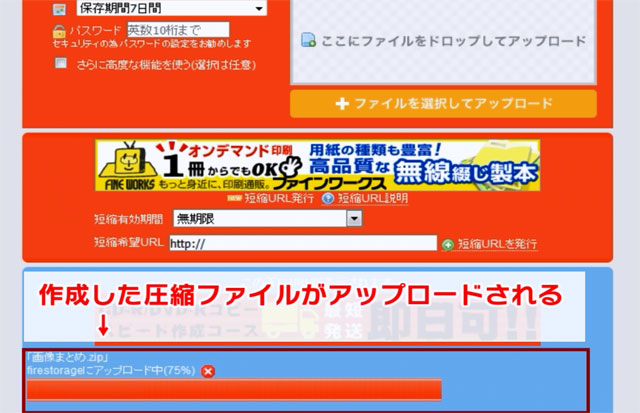
【10】アップロード完了後、ダウンロードURLが発行されます。
アップロードが完了すると、ダウンロードURLが発行されるので、このURLをメール等で相手側に伝えればOKです。
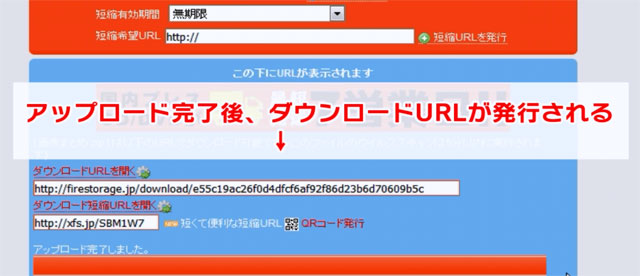
動画での説明はこちら
その他、使い方やQAなどは「firestorageユーザーガイド」のページに掲載されています。