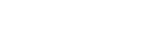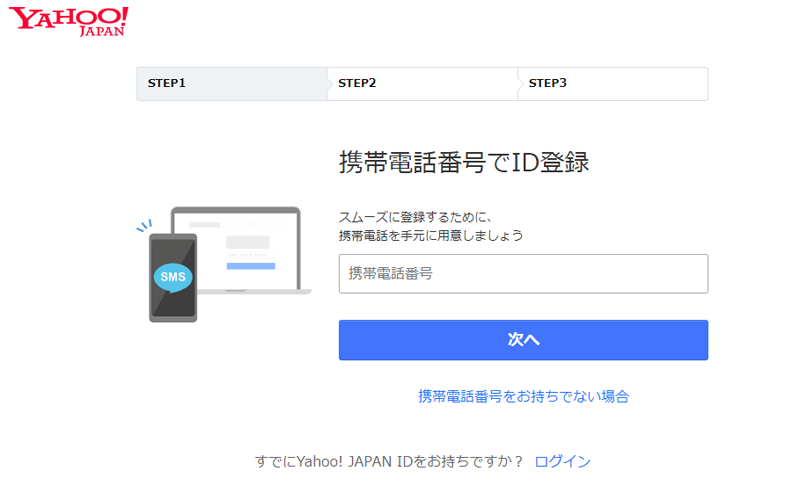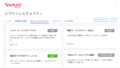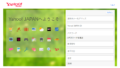Yahoo!JAPANのIDを携帯電話番号で新規取得する方法や流れ、メールアドレスの変更やパスワードに関する設定、変更方法などについて解説しています。
Yahoo! ID新規取得方法
まずは、Yahoo!JAPANにアクセスします。
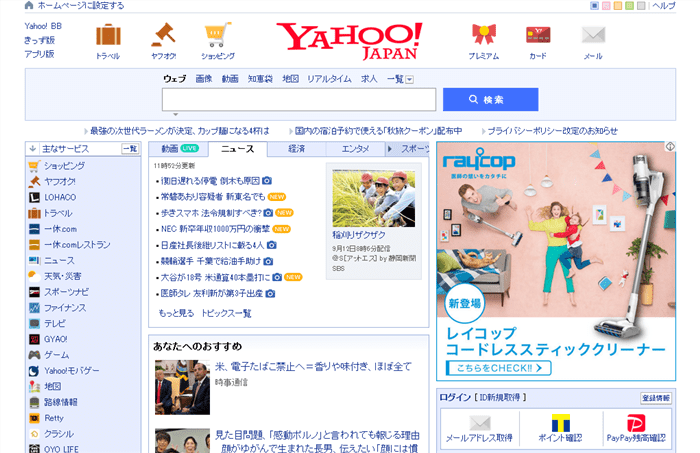
トップページ内に「ID新規取得」という部分があるので、クリックします。
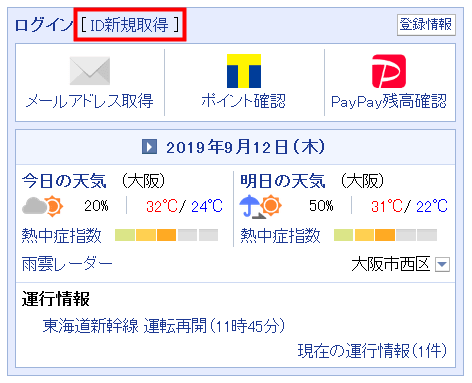
すると、以下のような画面が表示されます。
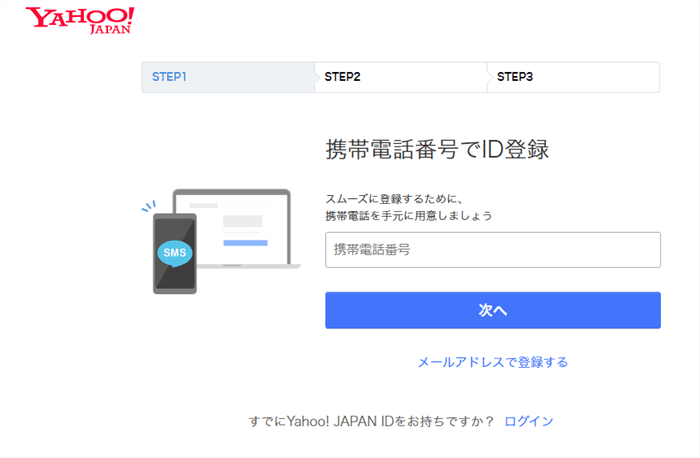
ID新規取得方法について
新登録画面では、IDを取得する方法として以下が用意されています。
- 携帯電話番号で登録
- メールアドレスで登録
登録方法自体は、どちらでも問題ありません。
今回はそれぞれで登録してみましたので、手順を追って解説します。
メールアドレスでID登録
メールアドレスでID登録する方法については、以下のページで解説しています。
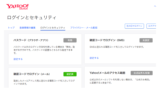
携帯電話番号でID登録
携帯電話番号でID登録する方法を解説します。
まず、携帯電話番号欄に携帯の電話番号を入力し、次へをクリックします。
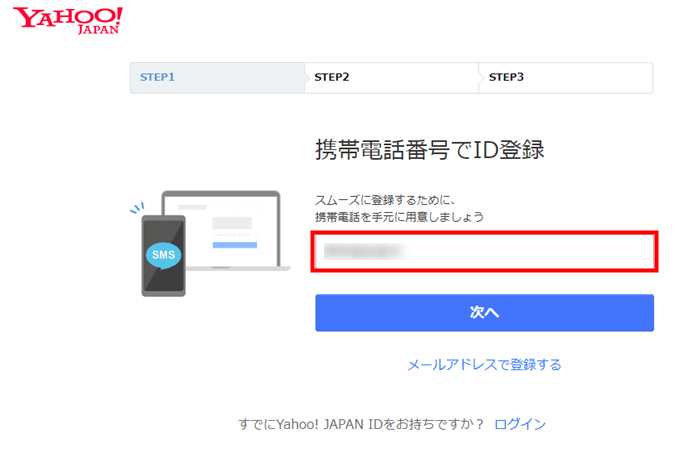
SMSで確認コードが送られてくるので、コードを入力し確認するボタンをクリック。
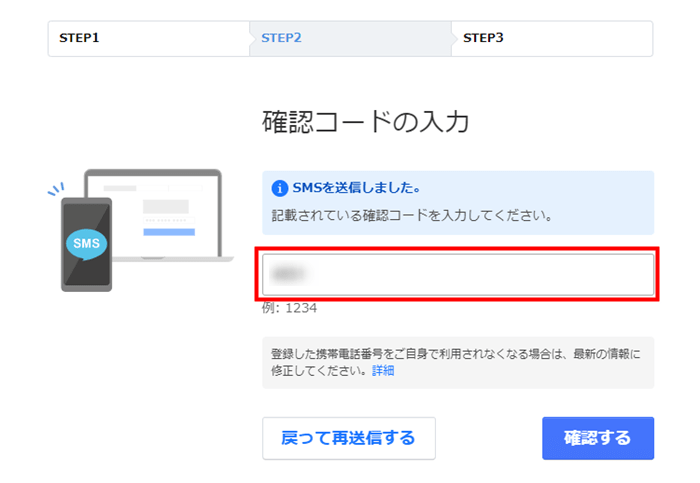
必要事項を入力し利用規約等を確認後、登録するをクリック。
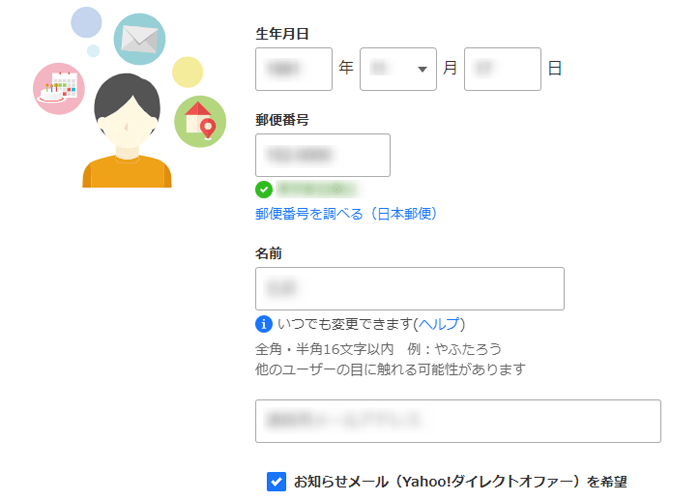
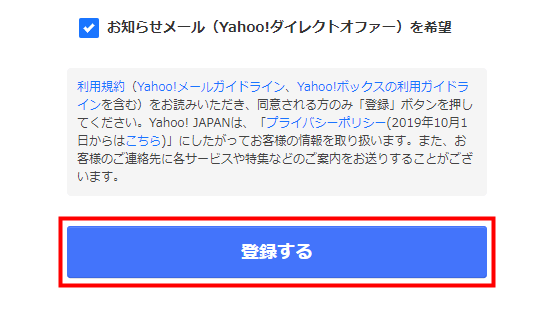
Tポイント利用手続きの画面が出てきますので、今回は持っていないにチェックを入れて、「登録しないで先に進む」をクリックします。
※Tポイント利用については個々に異なると思いますので、適宜手順を踏んでください。
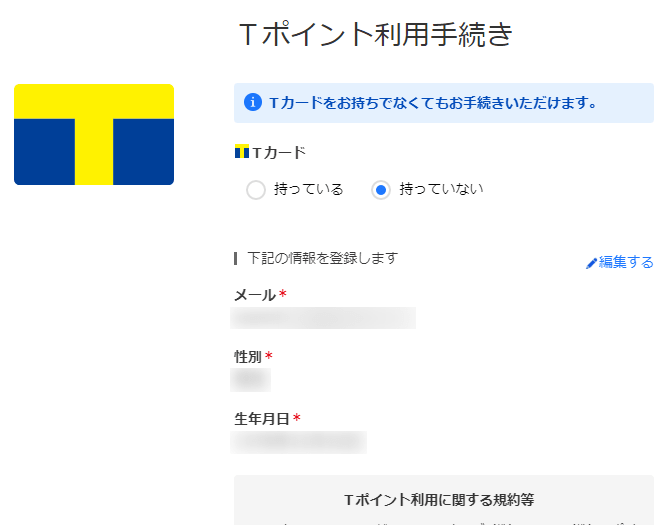
これで設定が完了です。おつかれさまでした。
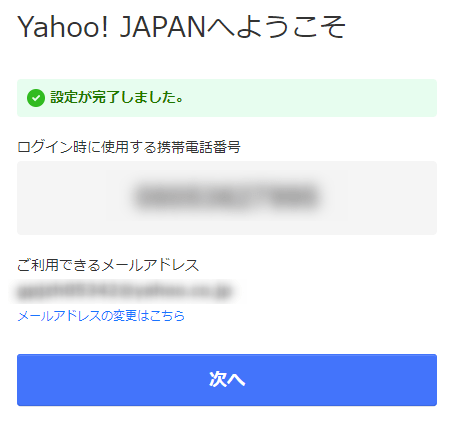
次へをクリックすると、ログインした状態でYahoo!JAPANのトップページに遷移します。
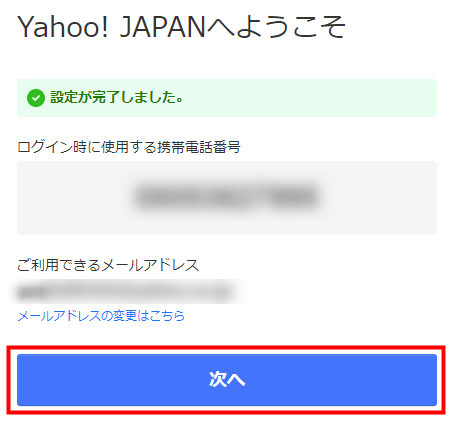
Yahoo!メールの使用方法
メールのアイコンをクリックし、
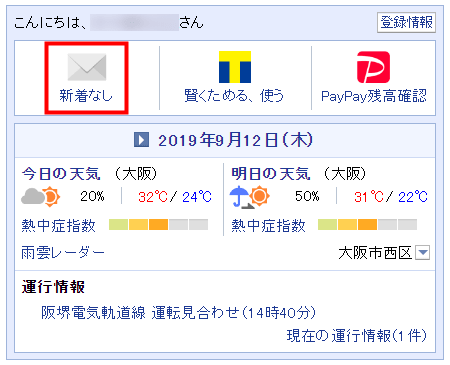
「Yahoo!メールの利用はこちら」をクリック。
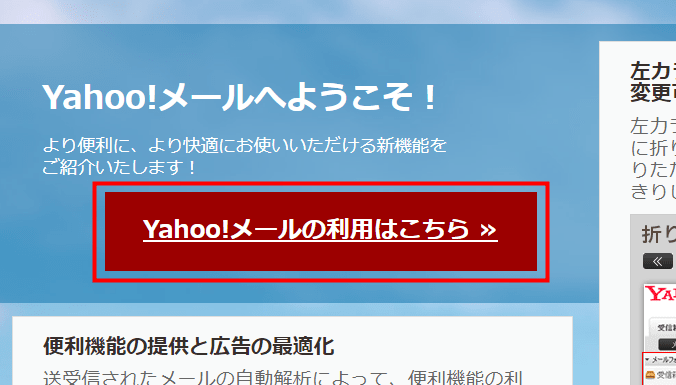
すると、Yahoo!メールBOXが作成され、メールが使用できるようになります。
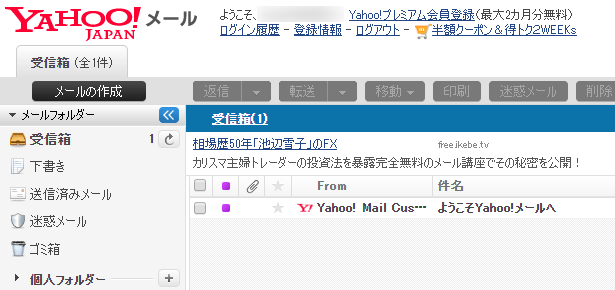
Yahoo!JAPAN/メールアドレスの変更
携帯電話番号でID登録する際には、メールアドレスを自分で決めることはできません。
ですが、登録後に後から変更することは可能です。
その変更方法について解説いたします。
まずメールボックスを開き、画面右上あたりにある「設定・利用規約」をクリックし、「メールの設定」を押します。
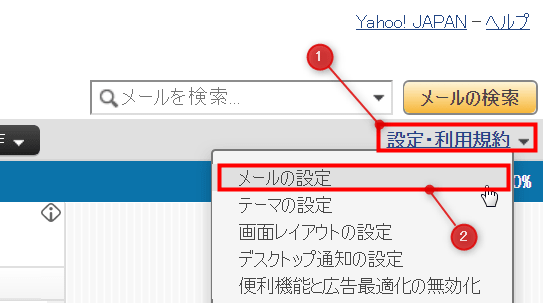
メール設定の画面に切り替わるので、左メニューにある「アカウント管理→メールアドレス変更」をクリックします。
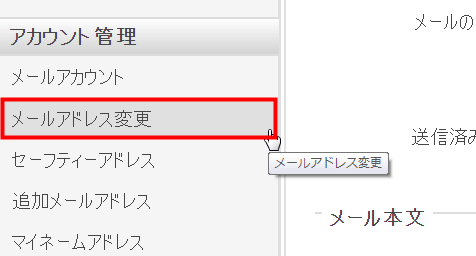
すると、「Yahoo!メール・メールアドレス変更」画面が表示されます。
ページの内容(ご注意など)を確認し、問題なければ「メールアドレスを変更する」ボタンを押します。
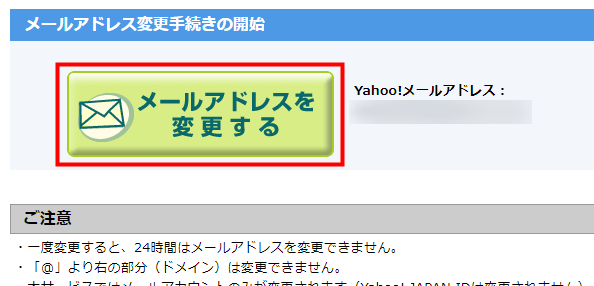
「ニックネーム」の画面に遷移します。
(※すでにニックネームを登録している場合は、メールアドレス変更画面に移ります)
ここでは、ニックネームを登録していない場合を例として解説します。
※ニックネームがメールアドレスとして設定されます。
登録ボタンをクリックします。
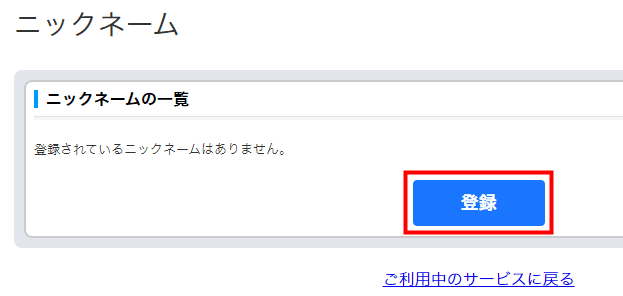
ニックネームの登録画面に移るので、ニックネームを入力したら、登録ボタンを押します。
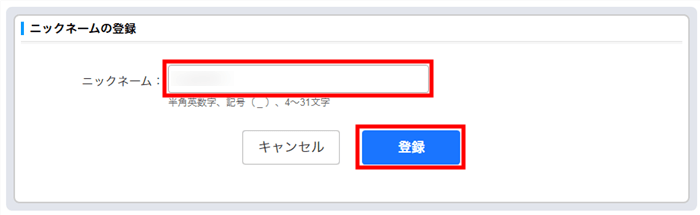
「ニックネームを登録しました」と表示されたら、「ご利用中のサービスに戻る」をクリックします。
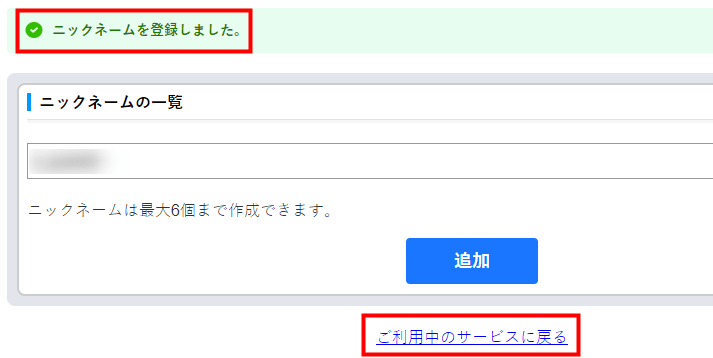
メールアドレス変更画面に移るので、利用したいYahoo!メールアドレスを選択、オプションを選択後、「選択した内容を確認」ボタンをクリックします。
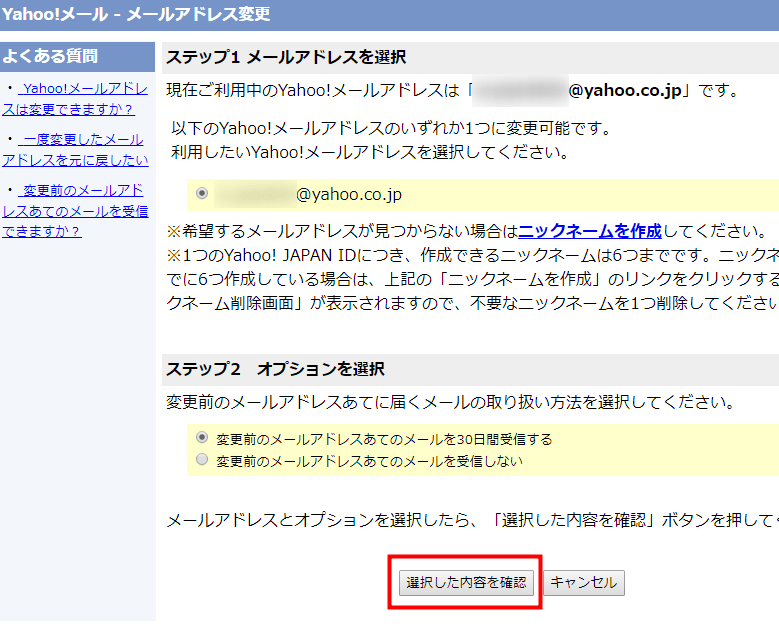
確認画面が表示されるので、内容に間違いがなければ、「メールアドレス変更の前に」と「Yahoo!メールガイドライン」を確認後、下の「同意のうえ変更する」ボタンを押します。
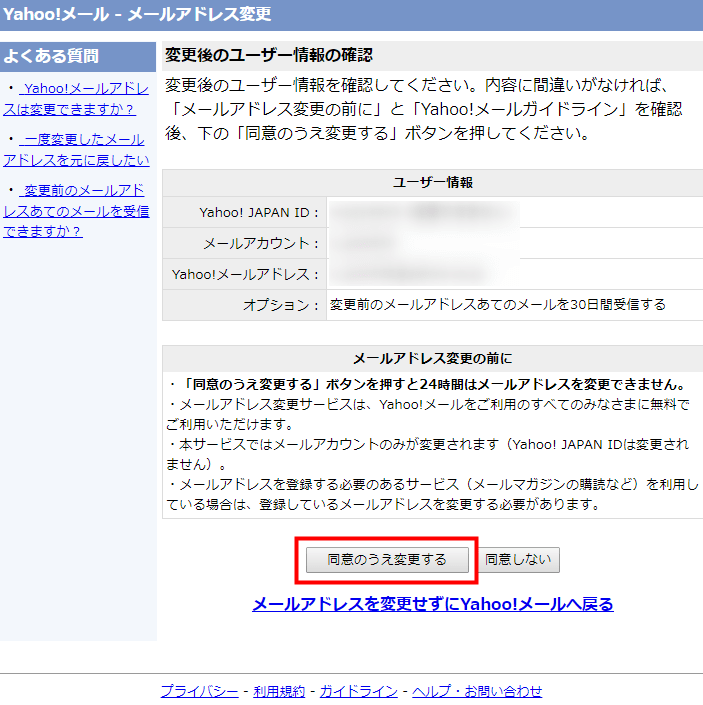
メールアカウントは〇〇に変更されました。
と希望するメールアドレスが表示されれば、完了です。
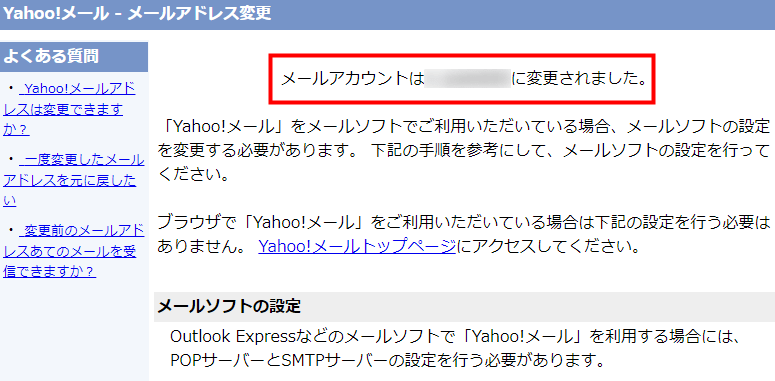
Yahoo!JAPAN ID/パスワードの設定と変更
「携帯電話番号で登録する」でIDを取得した場合、ログインするときに確認コードが求められます。
毎回、確認コードは大変。。という人もいますし、中にはサービスによってパスワードが必要になることもあります。
そういった場合は、以下の方法でパスワードを設定できます。
パスワード設定の流れ
Yahoo!JAPANメールに入ると、「登録情報」という部分があるのでクリックします。
※Yahoo!JAPANトップページにある「登録情報」からも変更可能です。
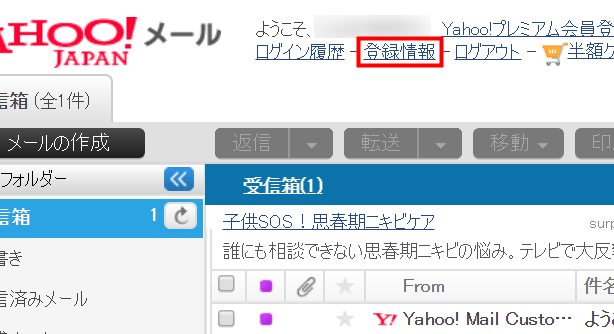
すると、登録情報画面が表示されるので、「ログインとセキュリティ」をクリックします。
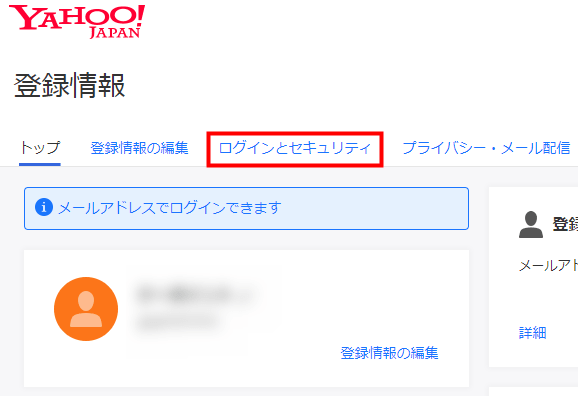
ログインとセキュリティ画面に遷移します。
おそらく現在は、「確認コードでログイン(SMS)」が設定済になっている状態だと思うので、この設定を変更していきます。
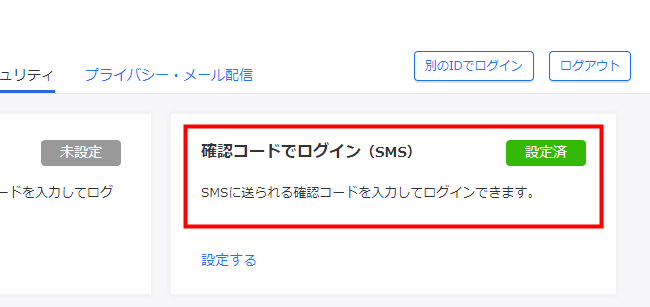
「設定する」をクリックすると、
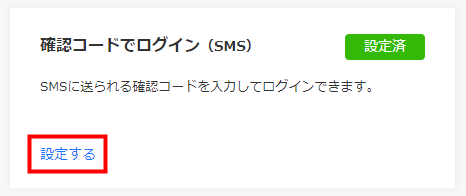
「設定中の携帯電話番号」画面に遷移します。
※画面に遷移する前に確認コードを求められる場合があります。
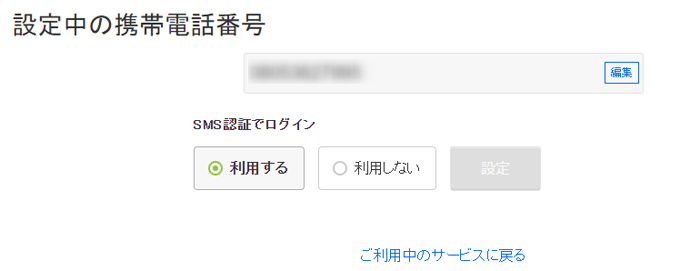
「SMS認証でログイン」を利用しないをクリックすると、”SMS認証の利用を停止するためにはパスワードの登録が必要です。”と表示されるので、その部分をクリックします。
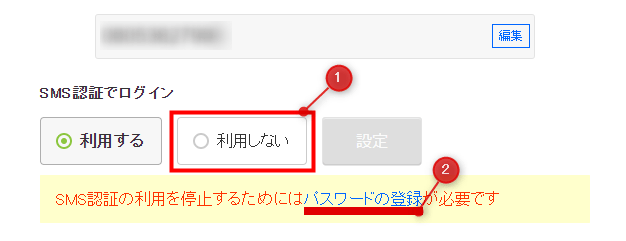
すると、「登録情報の追加」画面が表示されます。
ここでパスワードの設定が可能です。
任意のパスワードを入れて、追加して次へをクリックします。
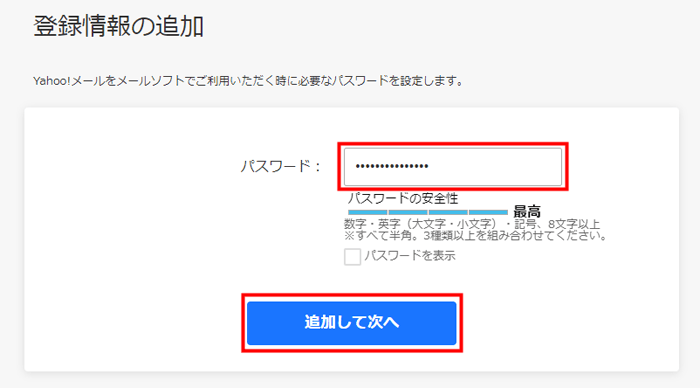
問題なく追加できれば、再び「設定中の携帯電話番号」画面に遷移します。
ここで、「ご利用中のサービスに戻る」をクリックします。
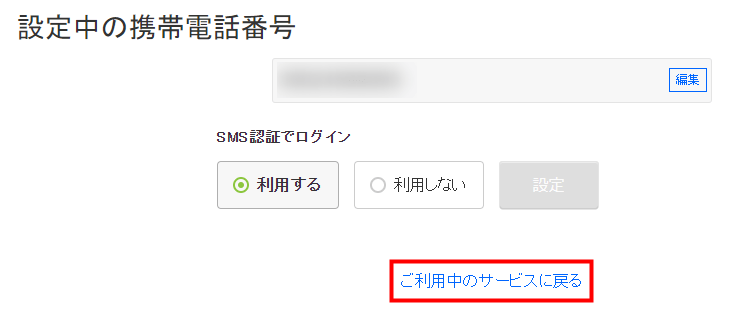
すると、「ログインとセキュリティ」画面に遷移され、「パスワード(ブラウザ・アプリ)」という項目が増えていることがわかります。
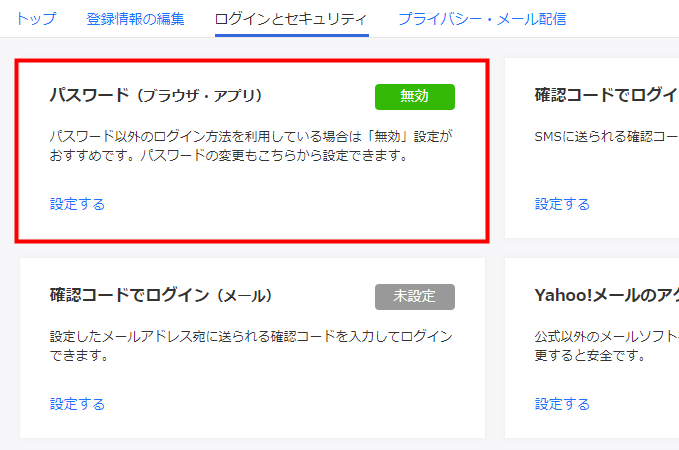
このままだと、パスワードは無効のままなので有効にする必要があります。
「パスワード(ブラウザ・アプリ)」の設定するをクリックします。
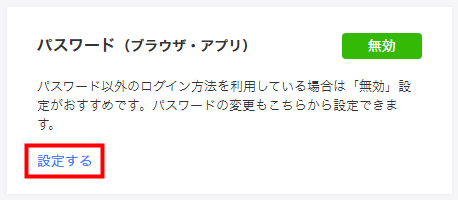
「パスワードの無効・変更」画面に遷移したら、パスワードを無効にするがオンになっていると思うので「オフ」に切り替えます。
ちなみに、この画面からパスワードの変更も可能です。
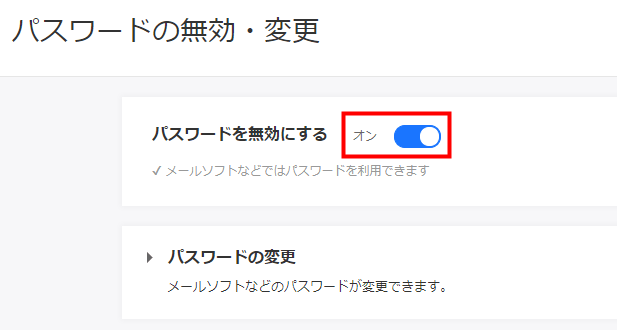
オフにしようとすると、「パスワードを有効にしますか?」というポップアップが表示されるので、「はい」を押します。
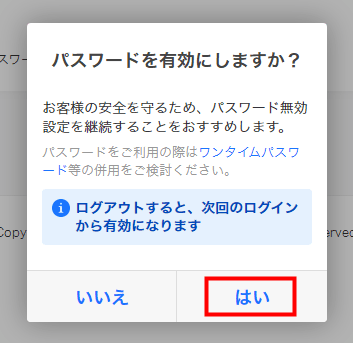
次回からパスワードでの認証に変わります。と表示されて、「パスワードを無効にする」の部分がオフになっていることが確認できます。
「ご利用中のサービスに戻る」をクリックすると、
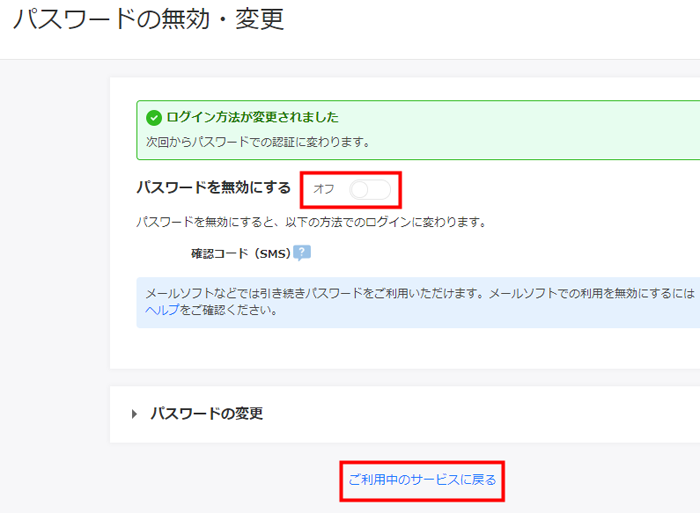
ログインとセキュリティの画面に遷移します。
以下のように「パスワード(ブラウザ・アプリ)」が有効になっていれば、追加完了です。
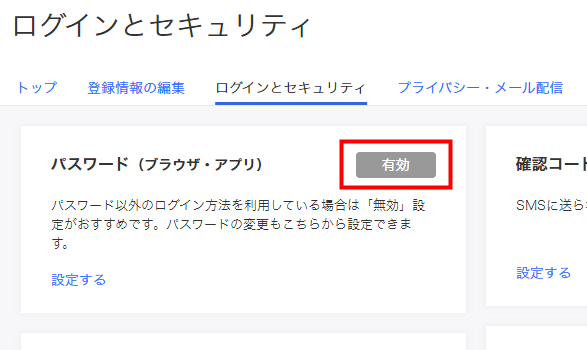
また確認コードでログインしたい時は?
上記の流れでパスワードを設定した後も、確認コード(SMS)でのログインは可能です。
確認コードでログインしたい場合は、パスワード入力画面で「他の方法でログイン」をクリックします。
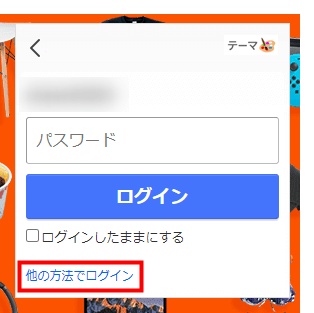
次に、「確認コード(SMS)」をクリックすることで、今まで通り確認コードでのログインが可能です。
※一度、確認コードでログインしても、次回からは再びパスワードでのログインが優先的に表示されます。
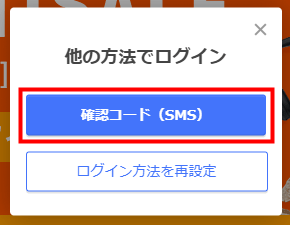
Yahoo! JAPAN IDの変更はできるの?
一度登録したYahoo! JAPAN IDの変更はできないようです。
別のIDを使用したい場合は、新規登録する必要があります。